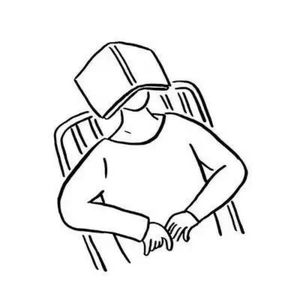ニンテンドースイッチ(Nintendo Switch)は、携帯ゲーム機として全世界ですごく高い人気をもっていあす。Switchは「YouTube」や「ニコニコ」などのプラットフォームを搭載されて、ゲームをするだけでなく、動画を視聴することもできます。一部のユーザーが下のユーザーと同じように「Switchでアマプラを見ることができますか」という疑問を持っていますかもしれませんね。
残念ですが、いまSwitchにはAmazonプライムビデオの公式アプリが搭載されていません。でも、心配しないでください。まったく仕方がないわけではありません。
本記事では、アマプラのコンテンツをSwitchで視聴するための全く新しい方法に焦点を当て、従来の制限を突破し、Switchのゲームと動画再生機能を柔軟に切り替えることができる新しいソフトウェアをご紹介いたします。
一、利点と課題の併せ持つ、なぜSwitchでアマプラを視聴する?
Nintendo Switchは、そのユニークなデザインと多機能性で、世界中のゲーマーに愛されています。コンソールモードとハンドヘルドモードを切り替えられる利便性により、場所を選ばずゲームを楽しむことができます。しかし、ゲームだけでなく、エンターテインメント全般に活用したいというニーズも高まっています。特に最近、Switch 2も発売され、これが世界中で再び購入ブームを巻き起こしました。多くの地域ではSwitchが品切れになるほどです。Switch 1と比べて、Switch 2は性能が大幅に向上し、画面サイズは6.2インチから7.9インチにアップグレードされ、解像度も1080pに向上しました。メモリもほぼ4倍に増加しています。ゲームをする際だけでなく、Switch 2で動画を見る場合もより快適な体験ができます。人気のビデオストリーミングサービスであるAmazonプライムビデオをSwitchで視聴することには、多くの利点と未来の課題が併せ持っています。
- 優れる携帯性:手軽に持ち運び可能、場所・時間を問わずにswitchを体験する
- 視聴の全面性:テレビに接続可能、ゲームと動画の両方をカバーできる
- 公式appの空き:アマプラの利用不可、Switch用の公式アプリがないから
Switchは、非伝統的なビデオ再生プラットフォームとして、特定の利点を持っています。その一方で、大きな欠点も存在します。特に、現在の市場における主要なビデオ再生プラットフォームであるAmazonプライムビデオ(アマプラ)を再生する際には、いくつかの課題があります。アマプラの膨大なビデオリソースを活用するために、Switchが完全に対応していない部分があるため、ユーザーは視聴方法を工夫する必要があります。
二、各プラットフォームでアマプラの利用可否を一覧
動画再生プラットフォームに関して言えば、私は伝統的なまた非伝統的なプラットフォームの2種類に分類しています。伝統的なのは、スマホ、タブレット、パソコンに代表され、非伝統的なプラットフォームとは、主にPlay station、Xbox、Nintendo Switchといったゲーム機が主流です。
|
プラットフォーム
|
アマプラアプリ
利用可否
|
アマプラ動画
ダウンロード可否
|
|
スマホ
|
○
|
○
|
|
タブレット
|
○
|
○
|
|
パソコン
|
○
|
○
|
|
PlayStation3/4/5
|
○
|
○
|
|
Xbox one/Series
|
○
|
○
|
|
Nintendo Switch
|
×
|
×
|
表の通り、従来の放送プラットフォームも、switchを除くゲーム機を中心とした非従来型プラットフォームも、アマプラの公式アプリにログインし、内蔵のダウンロードやプレーヤーで動画を楽しむことができます。
タブレットやスマホでの操作はすでにお馴染みでしょうか。パソコンでアマプラ動画をダウンロードするのも、量や形式、内容に制限はあるものの、複雑な操作はなく、便利で速いです。PlayStationとXboxシリーズに関しては、システムから直接公式アマプラをインストールし、アカウントにログインしてビデオタイムを味わうことができます。
Switchでアマプラの動画を見る方法を紹介する前に、Switchで提供できるソフトやサービスを理解する必要があります。Switchは専用のゲーム機であるため、アマプラのアプリは使えませんが、Switchの公式ソフトモールe-shopでは、「YouTube」と「niconico」という2つの公式ソフトを無料でダウンロードすることができます。前者は世界最大の動画共有プラットフォームであり、そのプラットフォームの助けを借りて安全でビデオ視聴を完了できます。
本記事ではYouTubeを経由する方法を用いて、アマプラ動画を見るという目的を達成します。これからは具体的なステップを紹介しましょうか。
- ステップ1:アマプラでお気に入りの作品を選択し、汎用形式(MP4/MKVなど)の動画をダウンロードしてください。
- ステップ2:自分のユーチューブアカウントにログインして、保存したコンテンツをアップロードしてください。
- ステップ3:SwitchのHOMEメニューで「ニンテンドーeショップ」を選択して、YouTubeを無料ダウンローダーしたら、自分がユーチューブにアップロードした動画をSwitchで視聴できます。
アマプラでダウンロードされる動画フォーマットは、すべてアマプラ独自なものであり、汎用フォーマットとしてYouTubeにアップロードすることはできません。この問題を解決してSwitchを活用するために、あらゆる動画を汎用形式でダウンロードできるソフトウェア、KeepStreamsがここで皆さんに勧めたいです。
四、アマプラビデオをMP4形式に変換する切り札ーーKeepStreams
KeepStreamsプライムビデオダウンローダーは、アマゾンプライムビデオのコンテンツを永久にダウンロードできる最新のツールです。動画をパソコンにダウンロードすることがてきるだけでなく、ほかの設備にもデータを転送して再生することができます。そうすると、インターネットの接続が悪いにしても、好きな動画を思う存分に視聴できます。
また、KeepStreamsはユーザーによりよくの体験を提供するために、各種のフォーマットに対応して、MP4、MKVなどの形式で保存できます。これで、どんなデバイスでも再生が易くになります。
さらに、KeepStreamsを利用して動画をダウンロードする手順も非常に簡単です。初心者でも短時間で了解できます。次は、一緒にアマプラ動画がMP4の形式に転換する手順を見ましょう。この方法を通じて、さらに多くのデバイスで再生できるようになりますので、ぜひお楽しみに!
KeepStreamsの操作手順
- ステップ1:KeepStreams Amazon Prime Video Downloaderをインストールする
KeepStreamsには、WindowsとMacの2つのシステムに対応した無料体験版が用意されています。下のボタンをクリックして無料でお試しいただき、簡単なステップでアプリをお楽しみください。
- ステップ2:内蔵ブラウザを活用してお気に入りの動画を選択する
KeepStreamsを開き、ホームページメーニュをクリックした後、左側の「VIPサービス」ボタンをクリックし、アマプラサービスを選択し、内蔵ブラウザを通してダウンロードするお気に入りのコンテンツを選択すると、KeepStreamsは自動的にコンテンツを解析します。
- ステップ3:ダウンロード設定を入り、出力形式を調整する
解析が終わった後、設定インターフェイスで動画ダウンロードのパラメータを調整することができます。ファイル形式を含め、一般的なMP4またはMKV形式を選択することができ、画面の解像度、字幕の形式、エピソードなども自分に適して設定できます。
- ステップ4:MP4フォーマットの動画の進行と保存状況の確認
KeepStreamsホームページの「ダウンロード中」では、進行中のタスクやダウンロード完了の形式などを確認することができます。MP4動画がパソコンに保存されたので、いつでも観覧したい内容をユーチューブにアップロードするだけで、いつでもSwitchのホームページにログインして高画質なコンテンツを視聴することができます。
どう、KeepStreamsプライムビデオダウンローダーの利用方法は非常に簡単ですか?わずか4ステップで、アマゾンプライムビデオの動画を簡単にオフラインで保存することができます。初心者あるいは年寄りもすぐにアマプラの動画をダウンロードできますよ。
さらに、高品質の動画をMP4など形式で保存できるため、多くのデバイスに対応して再生可能です。自分がダウンロードしたアマプラの動画をいつでもどこでも思う存分に視聴できます!
ユーザーの声・レビュー
佐藤さん(34歳、ゲーム愛好者)「SwitchでAmazonプライムビデオのコンテンツを楽しみたいと思っていたのですが、公式アプリがないため困っていました。KeepStreamsを使って動画をMP4形式に変換し、YouTubeにアップロードする方法を試したところ、思っていた以上に簡単で、画質も良好でした。ゲームの合間に好きな映画やドラマを楽しめるようになり、とても満足しています。」
中村さん(27歳、エンタメ好き)「Switchでアマプラのコンテンツを視聴するために色々と調べた結果、KeepStreamsというツールにたどり着きました。手順も分かりやすく、YouTubeを使った視聴方法もスムーズです。公式アプリがないのは少し不便ですが、この方法で問題なくアマプラの動画を楽しむことができています。」
高橋さん(42歳、テクノロジー愛好者)「Switchを使ってAmazonプライムビデオを視聴するための方法を探していたところ、KeepStreamsを見つけました。MP4形式に変換した動画をYouTubeにアップロードする方法は少し手間がかかりますが、Switchの画面で視聴するためには非常に便利です。特に、コンテンツの画質を保ちながら楽しめる点が気に入っています。」
まとめ
アマプラは良質なコンテンツと多彩な選択肢を提供し、ほとんどのストリーミングや一部のゲーム機ではアカウントにログインすればアマプラ動画を視聴することができます。しかし、世界三大ゲーム機の一つであるSwitchは例外で、そのショップには公式のアマプラアプリがないため、アマプラのコンテンツを楽しむことはできません。しかし、Switchでアマプラのコンテンツを見たいのは、まったく実現不可能なことではありません。
アマプラ動画形式の制限を突破するために、MP4形式でアマプラ動画をダウンロードできる高画質ダウンローダーKeepStreamsを使うことをお勧めします。パソコンに取り込んだ内容をSwitchでのYouTubeアプリにアップロードすれば、Switchで素晴らしいアマプラコンテンツを楽しむことができます。ぜひ、手軽にアマプラの動画をダウンロードして、より充実した視聴体験をお楽しみください。
よくある質問(FAQ)
Q1: Switchでアマプラ見たいんだけど…
「公式アプリないの!?」って焦ったあなたへ→ 実は裏ワザが存在します!
- KeepStreamsで動画をMP4化(例:最新アニメをダウンロード)
- 非公開でYouTubeにアップ
- SwitchのYouTubeアプリで再生!
これで寝転びながら大画面視聴可能になります。
Q2: SwitchのYouTube画質ってどうなの?
最大1080pまでOK!ただしコツが2つ:
- 元動画の質が命:KeepStreamsでダウンロード時、画質設定は必ず「高画質」を選んでね!
- Wi-Fi環境最適化:動画再生中に「設定→画質調整」で最高を選択
例:『THE BOYS』を高画質設定で保存→Switchで再生すると、超弩級アクションシーンがバッチリ再現!
プロTips:
- 動画タイトルに「◯◯のバックアップ」と入れておくと検索しやすい
- 15分以内の動画に分割するとアップロード失敗が減るよ
Switchで映画三昧したいなら、この方法が今のところ最強です。ただしダウンロードした動画の再配布は絶対NG!
Q3: KeepStreamsは安全なソフトウェアですか?
心配しないでください。KeepStreamsは絶対に安全で、ウィルスやマルウェアがありません。また、KeepStreamsは利用者のプライバシーを非常に重視し、データの漏洩するような問題は今まで全然ありません。そして、「KeepStreamsを利用してアマプラ動画をダウンロードすることは違法行為ですか」の問題について、皆さんも安心してください。著作権法を従ってアマプラ動画をダウンロードすれば違法行為ではありません。でも、注意すべきことは、ダウンロードした動画をSNSなどの社交メディアでアップロードすることはダメです。